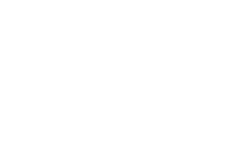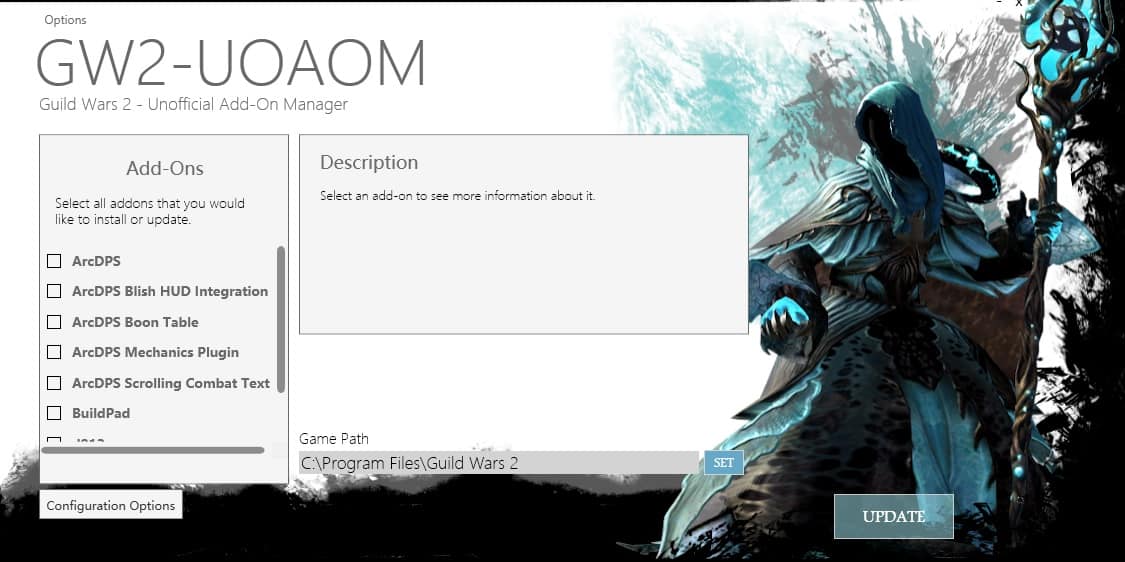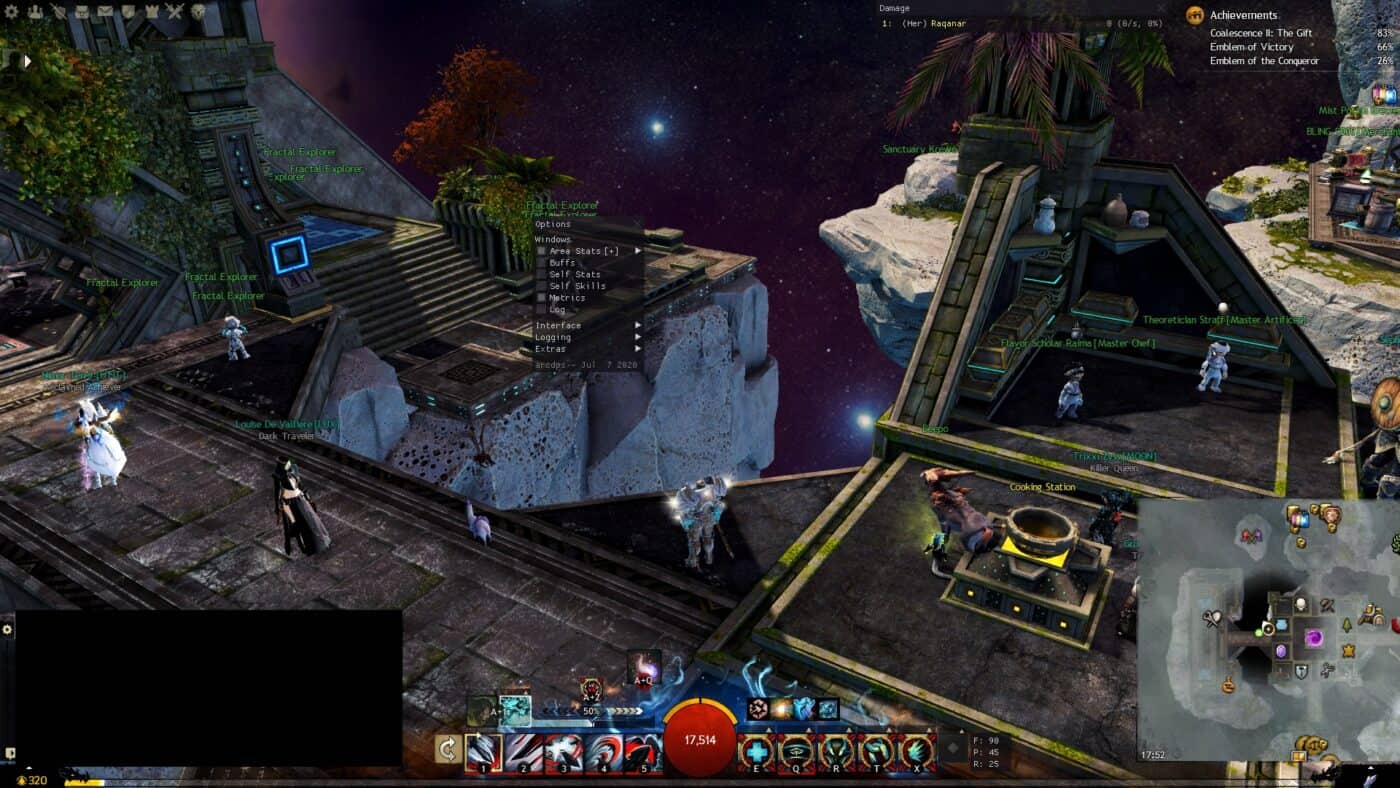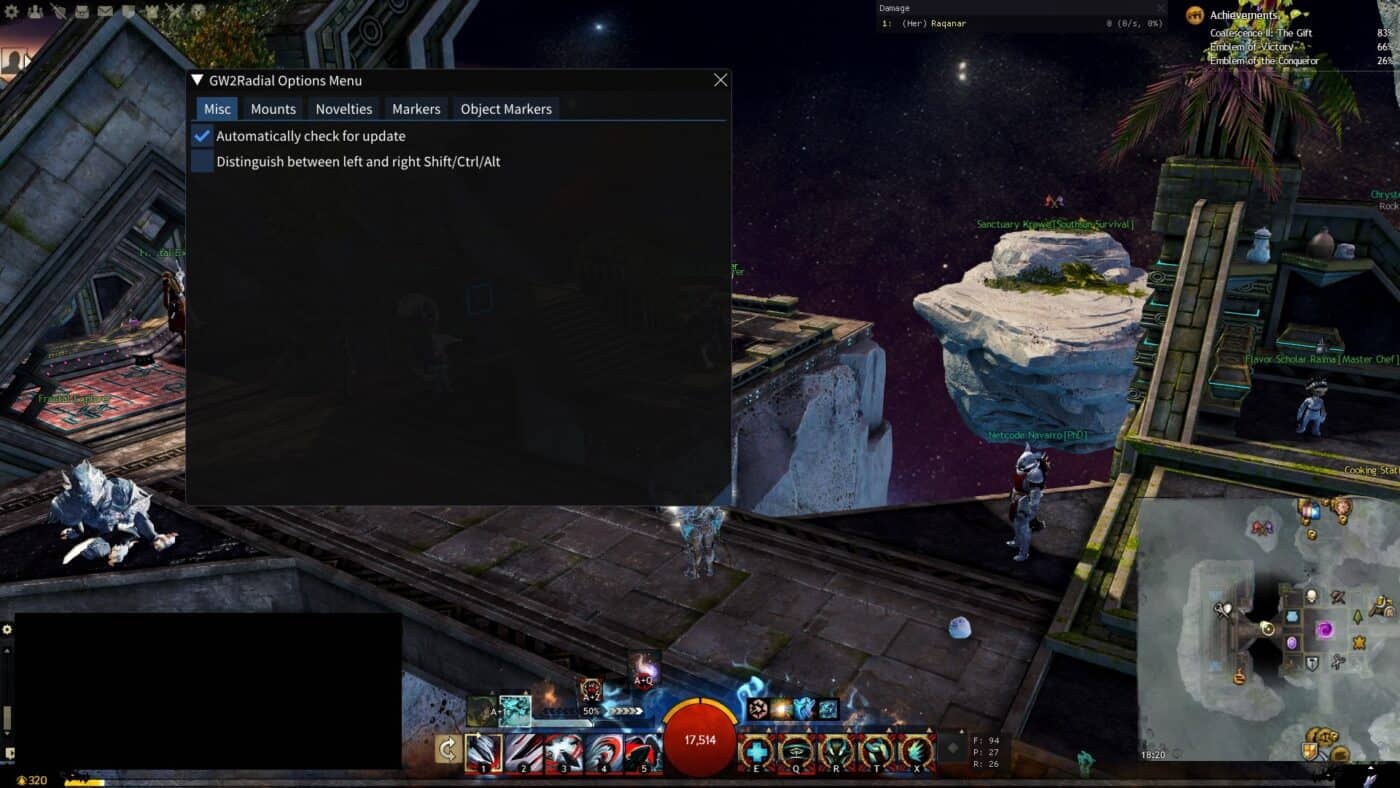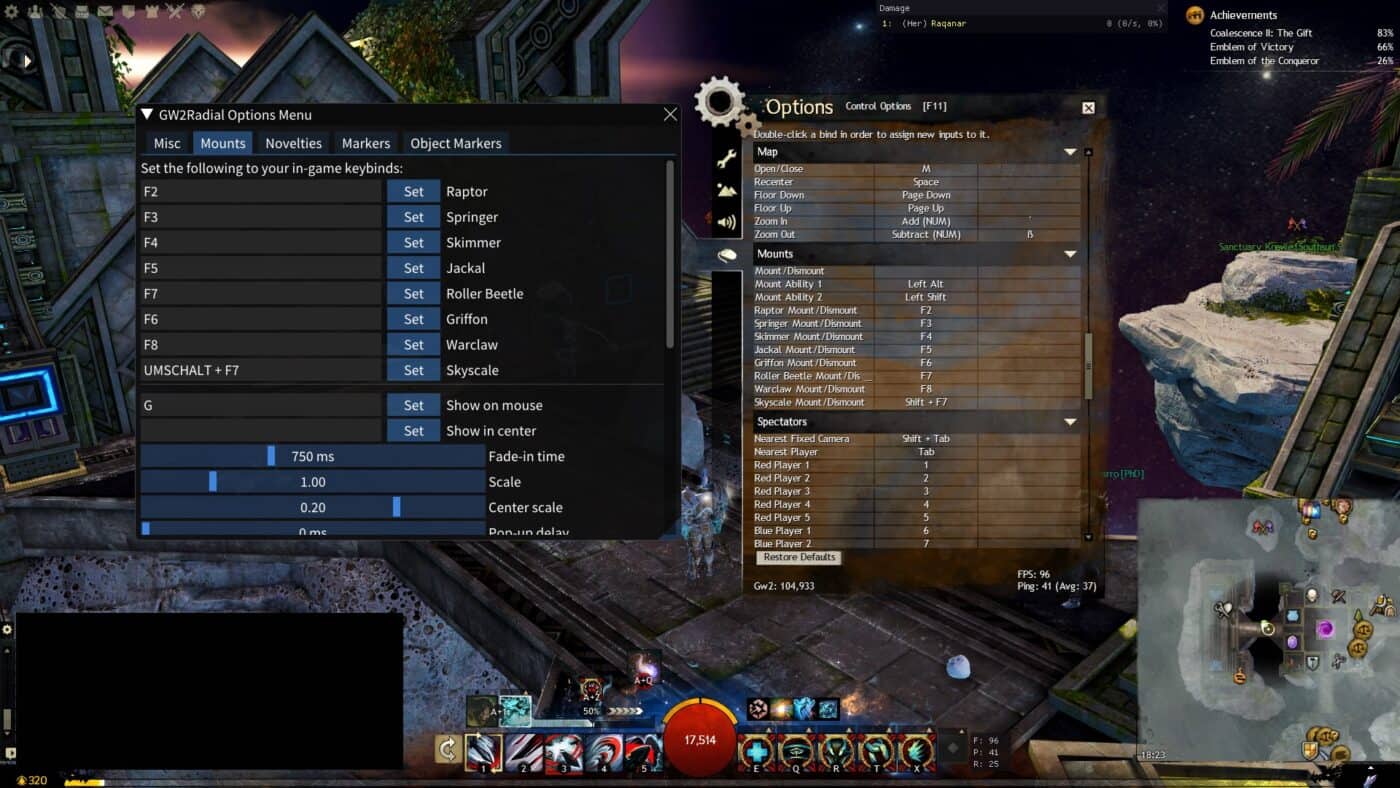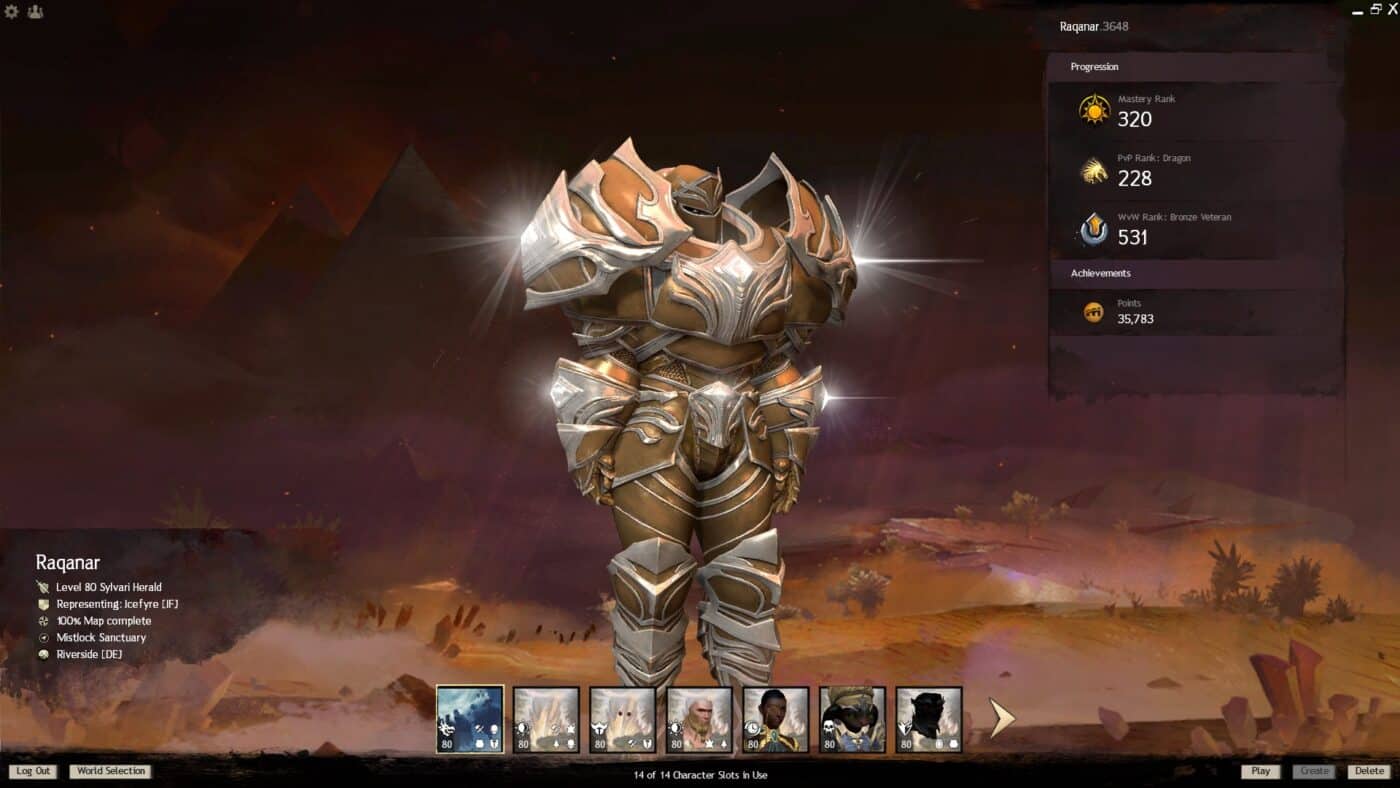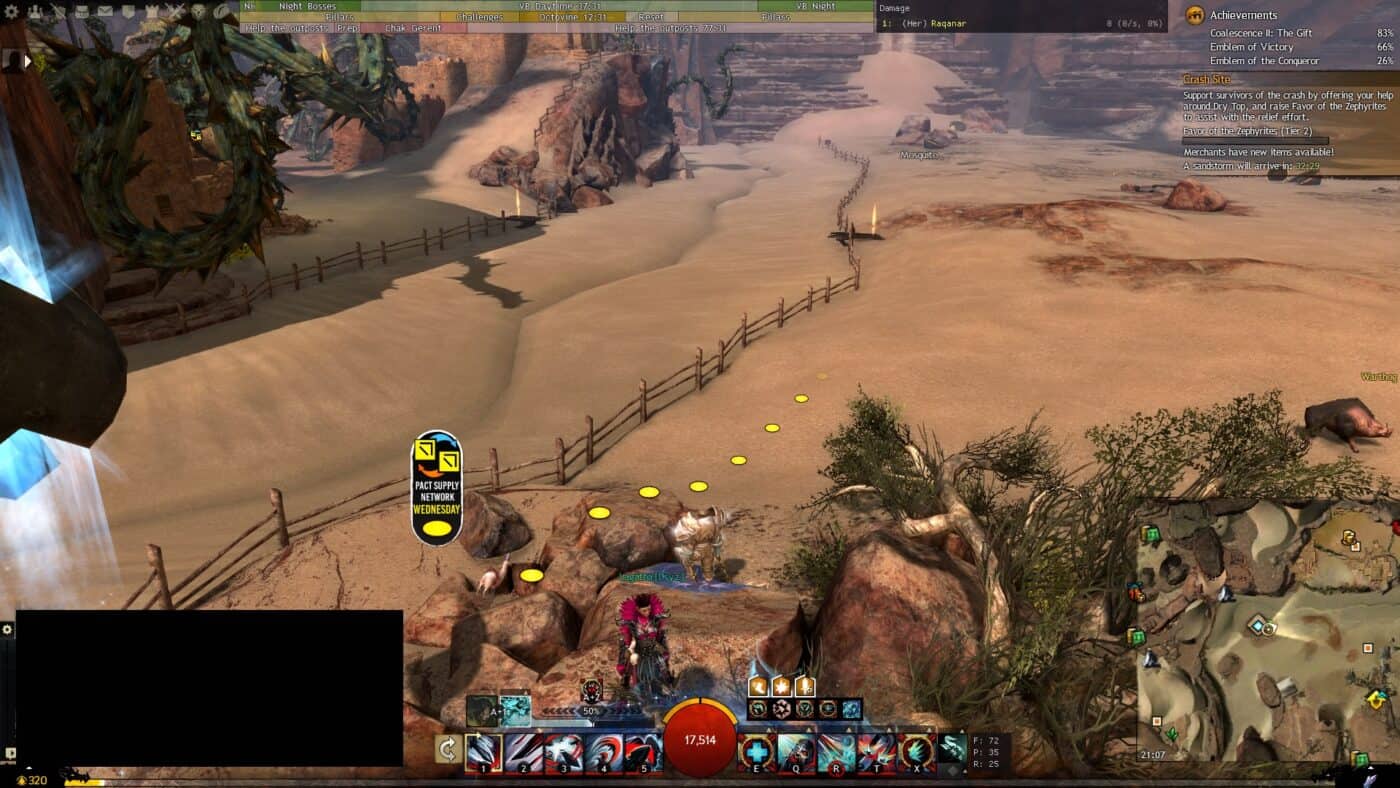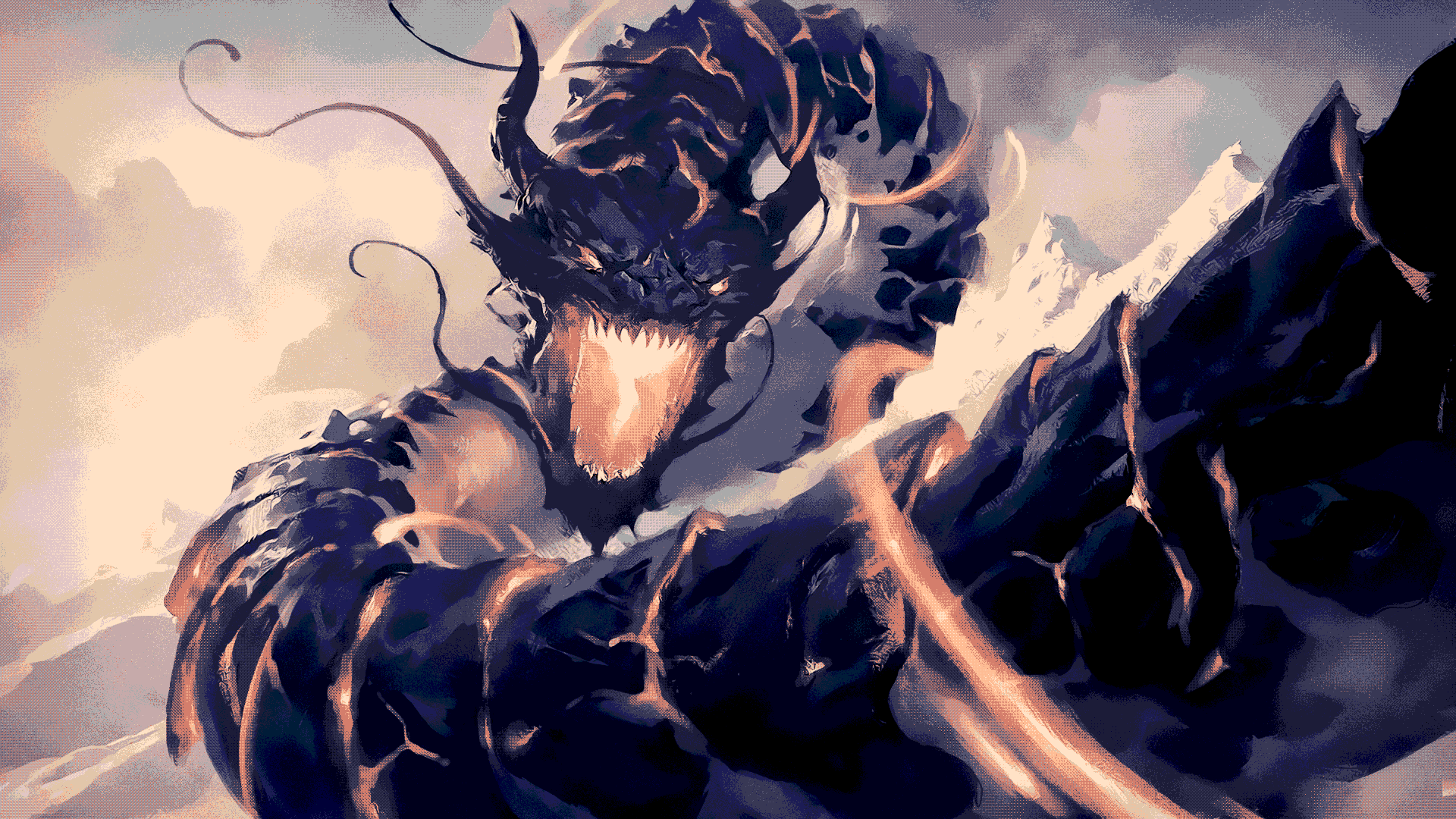Guild Wars 2 Addon-Guide
Stand Juli 2020.
Die meisten MMORPGs verfügen über eine Schnittstelle, die es den Spielern erlaubt, eigene kleine Addons zu basteln. Addons zeigen entweder Informationen an, die man ohne sie gar nicht erst einsehen könnte oder sie verändern die Darstellung der ohnehin vorhandenen Informationen. Andere hübschen das Spiel optisch etwas auf. Solche Addons gibt es auch für Guild Wars 2. Das ist die gute Nachricht. Die schlechte Nachricht: Es gibt keine offizielle Schnittstelle, d.h. Addons waren für Guild Wars 2 ursprünglich gar nicht vorgesehen.
„Wo ein Wille ist, da ist auch ein Weg!“ höre ich die Guild Wars 2-Spieler rufen. Und es kam, wie es kommen musste: Findige, in Programmierung bewanderte Spieler fanden Mittel und Wege, um Addons auch in Guild Wars 2 umzusetzen. Da diese ursprünglich gar nicht vorgesehen waren, wurde ArenaNet vor vollendete Tatsache gestellt und musste reagieren.
Das erste mir bekannte Addon war „ArcDPS“ und wurde in erster Linie verwendet, um sich anzeigen zu lassen, wie viel Schaden durch einen selbst und die Gruppe ausgeteilt wurde. Das war von den Entwicklern zwar ursprünglich nicht geplant, aber sie arrangierten sich damit und gaben grünes Licht. Das ging so lange gut, bis der Entwickler von ArcDPS Funktionen hinzufügte, die über das hinausgingen, was ArenaNet tolerieren wollte. Von dort an bestand ein enger Kontakt zwischen ArenaNet und dem Entwickler von ArcDPS, der sich jedes zusätzliche Feature durch ArenaNet absegnen ließ.
Neben ArcDPS wurden weitere Addons entwickelt. Da es für ArenaNet irgendwann zu unpraktikabel war, mit jedem dieser Entwickler im engen Austausch zu bleiben, verfassten sie eine generelle Richtlinie:
„Wir untersagen die Verwendung von Programmen, die Spielern einen nicht vorgesehenen, unnormalen oder unfairen Vorteil gegenüber anderen Spielern verschaffen. Dazu gehören alle Programme, die die Spielbalance zugunsten eines/einer Spielers/Spielerin gegenüber einem/einer anderen Spieler/in verändern, Aktionen im Spiel automatisieren, Spielen ohne aktives Eingreifen des/der Spielers/Spielerin fördern oder einen negativen Effekt auf andere Spieler haben.“ (Quelle)
Addons, deren Funktionalität dem Benutzer also keinen „unnormale[n] oder unfaire[n] Vorteil“ verschaffen, dürfen bedenkenlos verwendet werden. Ein Restrisiko bleibt aber natürlich immer bestehen, für das ich keine Verantwortung übernehme. Die Verwendung von Addons geschieht immer auf eigene Gefahr!
Ich werde in diesem Guide allerdings nur Addons vorstellen, die ich selbst verwende und bei denen ich davon überzeugt bin, dass ihre Benutzung nicht gegen die Richtlinien bzgl. Drittanbieterprogrammen verstößt. Dabei handelt es sich ebenfalls um die bekanntesten und meiner Ansicht nach besten Addons für Guild Wars 2. Sollten während der Installation oder der Verwendung der hier vorgestellten Addons irgendwelche Probleme auftauchen, dann kannst du mich gerne auf dem Icefyre-Discord oder im Spiel direkt kontaktieren. Im Discord heiße ich Raqanar#9622 und im Spiel bin ich unter Raqanar.3648 zu erreichen.
Viel Spaß bei der Lektüre und wir sehen uns im Spiel!